La sección "Ingreso" dentro de la configuración de Secure GPS permite personalizar la página de inicio de sesión y mejorar la experiencia del usuario al acceder a la plataforma. Aquí puedes definir el aspecto visual y la funcionalidad de la página de ingreso, asegurando que los usuarios tengan una interfaz coherente y amigable. Esta guía te ayudará a configurar cada uno de los campos disponibles.
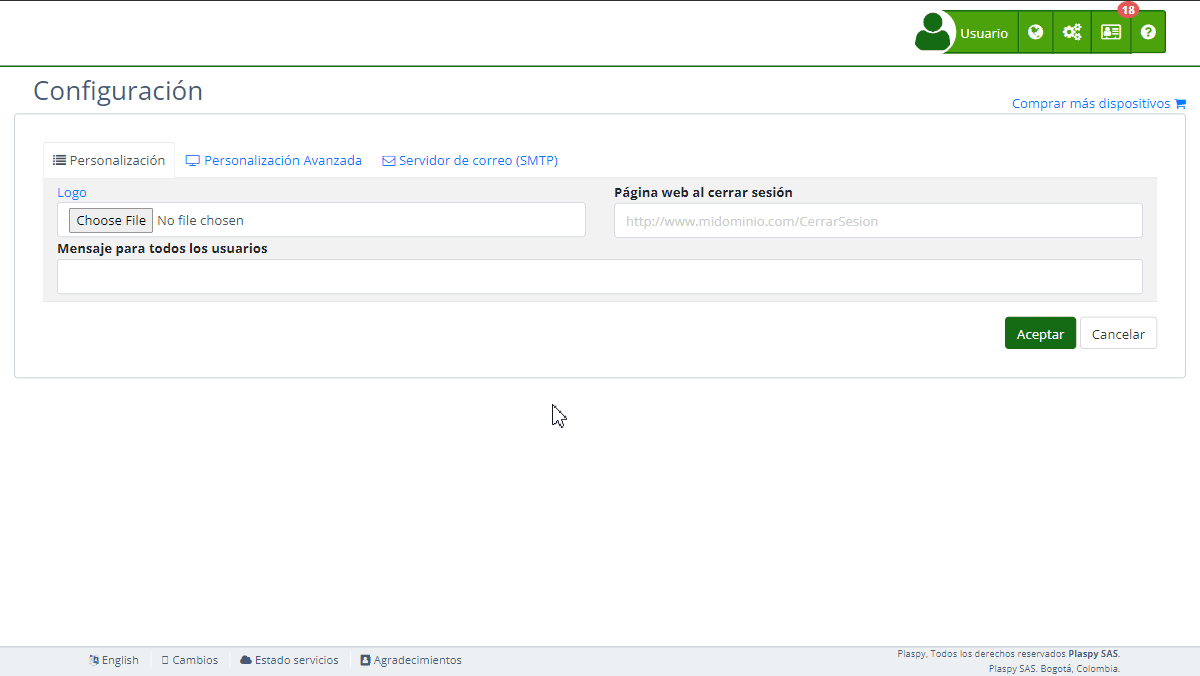
Descripción de Campos
- Título: Título que se mostrará en la página de ingreso.
- Texto de alerta: Mensaje que se mostrará como alerta en la página de ingreso.
- Texto Superior: Mensaje que se mostrará en la parte superior de la página de ingreso.
- Texto inferior: Mensaje que se mostrará en la parte inferior de la página de ingreso.
- Enlace a Play Store: URL para redirigir a los usuarios a la descarga de la aplicación en Google Play Store.
- Enlace a App Store: URL para redirigir a los usuarios a la descarga de la aplicación en Apple App Store.
- Imágenes de fondo: Imágenes que se mostrarán como fondo en la página de ingreso.
- HTML Ingreso: Código HTML personalizado que define el contenido y diseño de la página de ingreso.
Instrucciones Paso a Paso
-
Acceder a la Sección:
- Inicia sesión en Secure GPS y dirígete al menú principal.
- Selecciona "Configuración " y luego "Ingreso".
-
Configurar el Título:
- Introduce el título deseado en el campo "Título". Este será visible en la página de ingreso.
-
Añadir Texto de Alerta:
- Ingresa el mensaje que deseas mostrar como alerta en el campo "Texto de alerta".
-
Configurar Mensajes Superior e Inferior:
- Completa los campos "Texto Superior" y "Texto inferior" con los mensajes que quieres que aparezcan en las respectivas posiciones de la página de ingreso.
-
Añadir Enlaces a las Tiendas de Aplicaciones:
- Introduce la URL de la aplicación en Google Play Store en el campo "Enlace a Play Store".
- Introduce la URL de la aplicación en Apple App Store en el campo "Enlace a App Store".
-
Subir Imágenes de Fondo:
- Haz clic en "Examinar" y selecciona las imágenes que deseas usar como fondo en la página de ingreso.
-
Personalizar HTML Ingreso:
- Utiliza el editor HTML para agregar o modificar el código HTML de la página de ingreso. Esto permite una personalización completa del contenido y el diseño.
-
Guardar los Cambios:
- Revisa todos los campos para asegurar que la información sea correcta.
- Haz clic en "Aceptar" para guardar todos los cambios realizados.
Validaciones y Restricciones
- Título: Debe ser una cadena de texto válida.
- Enlace a Play Store y App Store: Deben ser URLs válidas que dirijan a las respectivas tiendas de aplicaciones.
- Imágenes de fondo: Deben ser archivos de imagen en formato aceptado (e.g., JPG, PNG).
- HTML Ingreso: El código HTML debe ser correcto y bien formado para evitar errores en la página de ingreso.
Preguntas Frecuentes
1. ¿Cómo puedo cambiar el fondo de la página de ingreso?
- Accede a la sección de "Ingreso", selecciona las imágenes que deseas utilizar como fondo en el campo "Imágenes de fondo" y guarda los cambios.
2. ¿Es obligatorio añadir un enlace a las tiendas de aplicaciones?
- No es obligatorio, pero es recomendable para proporcionar a los usuarios un acceso directo a las aplicaciones móviles.
3. ¿Qué tipo de mensajes puedo poner en los campos de texto?
- Puedes poner cualquier mensaje informativo o de bienvenida que consideres útil para los usuarios en los campos de "Texto Superior" y "Texto inferior".
4. ¿Cómo puedo personalizar completamente la página de ingreso?
- Utiliza el campo "HTML Ingreso" para agregar o modificar el código HTML de la página de ingreso. Esto te permite personalizar completamente el contenido y diseño según tus necesidades.
5. ¿Qué dimensiones deben tener las imágenes de fondo?
- No hay restricciones específicas de dimensiones, pero se recomienda usar imágenes de alta calidad que se ajusten bien a diferentes tamaños de pantalla para una mejor apariencia visual.
Con estas instrucciones, podrás configurar la sección de "Ingreso" de manera efectiva y asegurar que la página de inicio de sesión sea atractiva y funcional para los usuarios de Secure GPS.
- Bienvenido a la Ayuda de Secure GPS
- Mapa
- Consultar el Historial de Recorridos de un Dispositivo
- Panel de Control de Dispositivos
- Información Detallada del Dispositivo
- Botones sobre el mapa
- Detalles
- Estadísticas de Recorridos
- Menú de Dispositivos
- Geocercas
- Edición Masiva de Alertas
- Habilitar las notificaciones
- Cálculo de kilometraje
- Atributos
- Dispositivos
- Personalizar marcador
- Información
- Sensores
- Reasignar sensores digitales
- Comandos
- Recordatorios
- Alertas
- Tipos
- Configuración
- Límites
- Historial
- Configuración de un Nuevo Rastreador
- Solución para identificador ya en uso en otra cuenta
- Problemas con el Dispositivo
- Límites de envío de alertas por correo electrónico
- Reportes
- Nuevo Reporte
- Mi cuenta
- Cambio de Contraseña
- Notificaciones por Email
- Cuentas de Telegram
- Modificar Teléfono Móvil
- Correo Electrónico Principal
- Correo Electrónico Alternativo
- Activar autenticación de dos factores (2FA)
- Registro de Acceso
- Recordar Contraseña
- Recordar Usuario
- Eliminar tu cuenta
- Estadísticas
- Resumen de actividades
- Grupos
- Usuarios
- Acceso temporal
- Desarrolladores
- Activación API
- Rest API
- Autenticación
- Dispositivos API
- GET /api/devices/{deviceId}
- GET /api/devices/{deviceId}/lastLocation
- POST /api/devices/{deviceId}/locations
- POST /api/devices/{deviceId}/alerts
- GET /api/devices
- Grupos API
- GET /api/groups
- POST /api/groups
- PUT /api/groups/{groupId}
- DELETE /api/groups/{groupId}
- GET /api/groups/{groupId}
- PATCH /api/groups/{groupId}
- Users API
- GET /api/users
- POST /api/users
- GET /api/users/countries
- GET /api/users/timeZones
- GET /api/users/{userId}
- PUT /api/users/{userId}
- DELETE /api/users/{userId}
- PATCH /api/users/{userId}